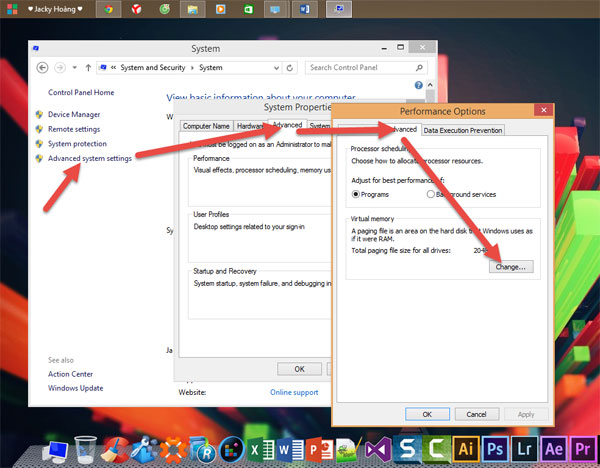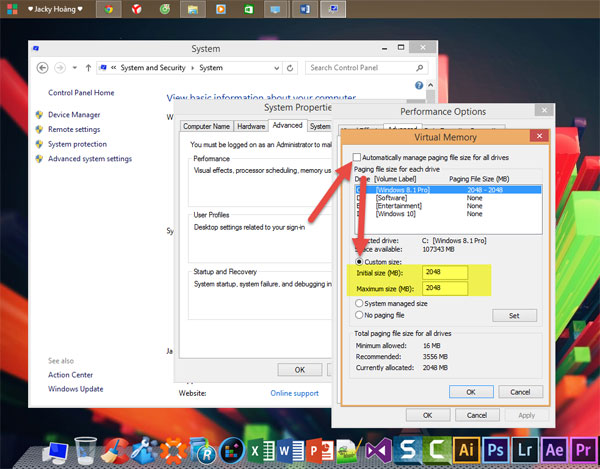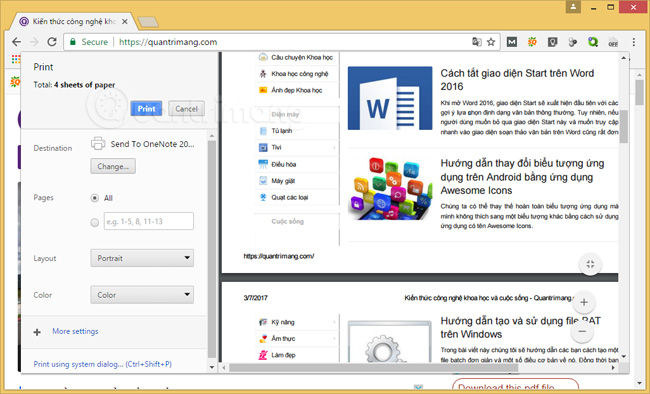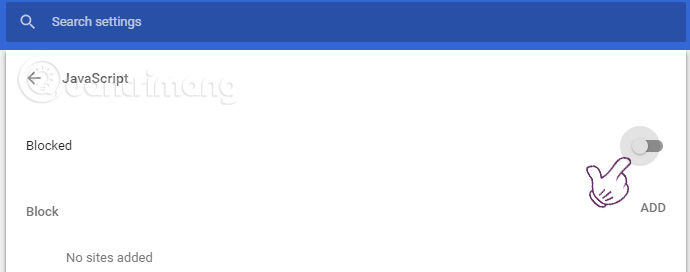Hiện nay, tình trạng copy nội dung bài viết từ website này sang website khác ngày càng nhiều. Chính vì thế, các Webmaster (người làm Web) đã sử dụng các đoạn JavaScript để khóa tính năng chuột trái hoặc phải trên trình duyệt.
Vậy để copy nội dung trên web đã bị khóa chuột, các bạn cần mở khóa chuột bằng cách tắt tính năng hỗ trợ JavaScript của trình duyệt là bạn có thể thao tác chuột để copy nội dung một cách bình thường. Ngoài ra, bạn có thể sử dụng thêm add-on hoặc dùng tính năng kiểm tra phần tử trang web thông qua phím F12. Dưới đây, Quantrimang.com sẽ hướng dẫn bạn cả cách tắt tính năng hỗ trợ JavaScript trên Google Chrome, Mozilla Firefox, cài add-on, sử dụng phím F12, mời các bạn cùng theo dõi nhé.
Copy nội dung website trên Chrome, Cốc Cốc
1. Cài add-on All Copy cho Chrome
Tải Enable Copy: https://chrome.google.com/webstore/detail/enable-copy/lmnganadkecefnhncokdlaohlkneihio
Cài Enable Copy cho Chrome
Truy cập trang web không cho phép sao chép nội dung
Nếu biểu tượng của add-on chưa chuyển sang màu đen, bạn click chuột vào biểu tượng của Enable Copy trên trình duyệt (đây là bước bắt buộc phải làm, để kích hoạt add-on)
Rồi, thích copy cái gì thì bạn copy thôi, có thể bôi đen, Ctrl + C hoặc bôi đen, chuột phải > Copy, đều OK nhé.
Cách này mình đã thử với một số trang và trang web của một bạn đọc comment bên dưới bài viết, đều OK.
2. Dùng allowcopy.com
Nếu ngại cài add-on lên trình duyệt bạn có thể truy cập vào trang web allowcopy.com, sau đó copy và dán link của trang web có nội dung bạn muốn copy vào khung URL > nhấn Submit. Allowcopy sẽ mở ra một trang mới với nội dung của trang web bạn dán vào, nhưng có thể copy như bình thường. Khá nhanh gọn và tiện lợi. Bạn thử xem nhé!
3. Sử dụng tính năng in để copy nội dung website:
Cảm ơn sự đóng góp của bạn đọc có Facebook là Kiên Đinh và Bo Cong đã giúp bài viết hoàn thiện hơn!
Tiếc là cách này chỉ áp dụng được trên trình duyệt Chrome, mình đã thử trên Firefox, Internet Explorer nhưng không sao chép được.
Để thực hiện, bạn chỉ cần mở trang web muốn copy, nhấn Ctrl + P hoặc dấu 3 chấm dọc ở góc trên bên phải, chọn Print. Trình duyệt sẽ cho phép xem trước trang web muốn in, bây giờ, bạn chỉ cần chọn đoạn muốn sao chép, bôi đen, Ctrl + C, rồi dán vào chỗ cần là xong.
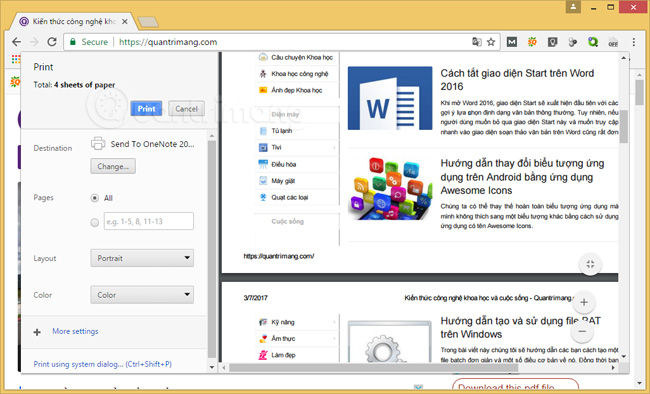
4. Tắt tính năng hỗ trợ JavaScript trên Google Chrome
Nếu bạn ngại cài add-on trên trình duyệt thì có thể áp dụng cách tắt tính năng hỗ trợ JavaScript trên trình duyệt, tuy nhiên cách này chỉ dùng được khi trang web sử dụng đoạn mã Java để ngăn chặn sao chép, mặt khác, các mã Java khác cũng sẽ bị chặn, làm ảnh hưởng đến trải nghiệm duyệt web của bạn. Điều này có thể khắc phục bằng cách, chỉ tắt tính năng khi cần sao chép, sau khi copy xong thì lại bật lên.
Mở trình duyệt Google Chrome, nhấp vào dấu ⋮ ở góc bên trên bên phải > rồi chọn Cài đặt:
Các bạn chọn Hiển thị cài đặt nâng cao ở phía cuối.
Các bạn tìm đến phần Bảo mật và Riêng tư và chọn Cài đặt nội dung
Trong mục JavaScript các bạn gạt điều khiển ở bên phải để nó biến thành màu xám, chặn không cho các trang web chạy JavaScript là xong.
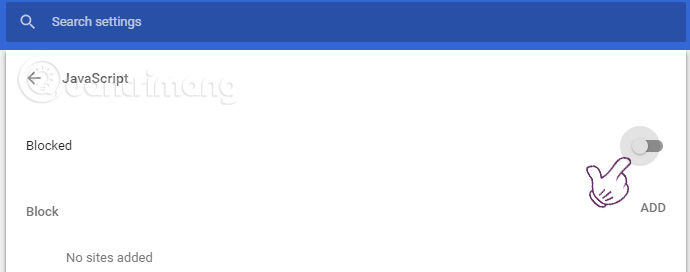 Trên các bản Chrome cũ hơn, bạn sẽ không thấy gạt điều khiển, thay vào đó là tùy chọn Không cho phép bất kỳ trang web nào chạy JavaScript, bạn hãy chọn tùy chọn này > Hoàn tất.
Trên các bản Chrome cũ hơn, bạn sẽ không thấy gạt điều khiển, thay vào đó là tùy chọn Không cho phép bất kỳ trang web nào chạy JavaScript, bạn hãy chọn tùy chọn này > Hoàn tất.
Lưu ý: Mình không khuyến khích làm cách này vì JavaScript là một phần không thể thiếu của các trang web, nếu bạn tắt đi sẽ khiến trang web không hiển thị được nhiều nội dung. Vì thế sau khi copy được nội dung bạn cần, hãy bật lại JavaScript nhé.